Большинство статей на сайте описывают работу в программе ArtCAM v8/v9/v10. Если вы используете более поздние версии программы (v11/v12 или новее), для удобства работы с программой и статьями необходимо после запуска ArtCAM выполнить настройку компоновки, как указано на рисунке:
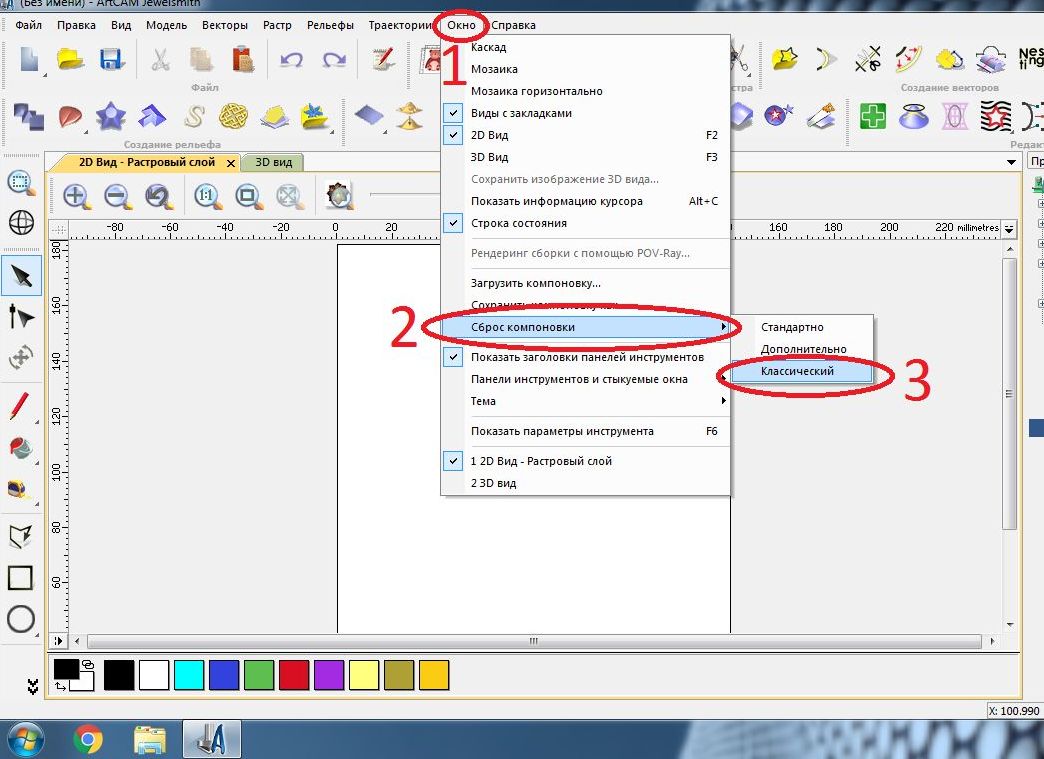
Запускаем ArtCAM. В меню «файл» выбираем «открыть». В появившемся окне нужно изменить тип файлов - выбрать файлы AutoCAD (*.dxf, *.dwg), как это показано на рисунке 1.
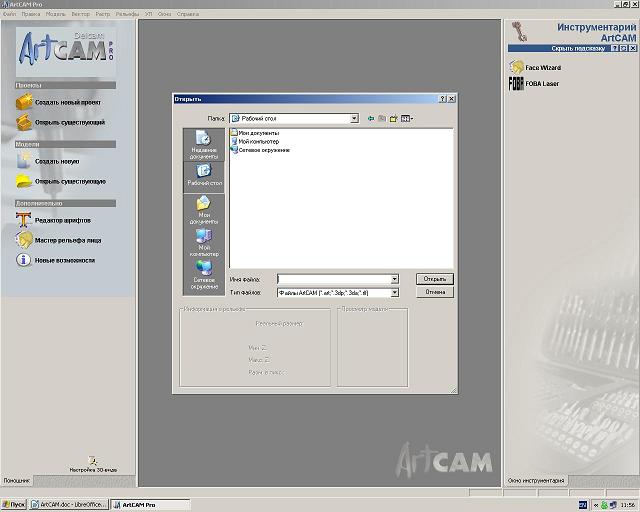
Рисунок 1.
Откроется окно с возможностью изменений размеров модели, нажимаем «ОК», если размеры менять не нужно. Откроется окно с информацией об импортируемом файле, нажимаем «ОК». В центре экрана видим чертеж нашей детали, на рисунке 2.
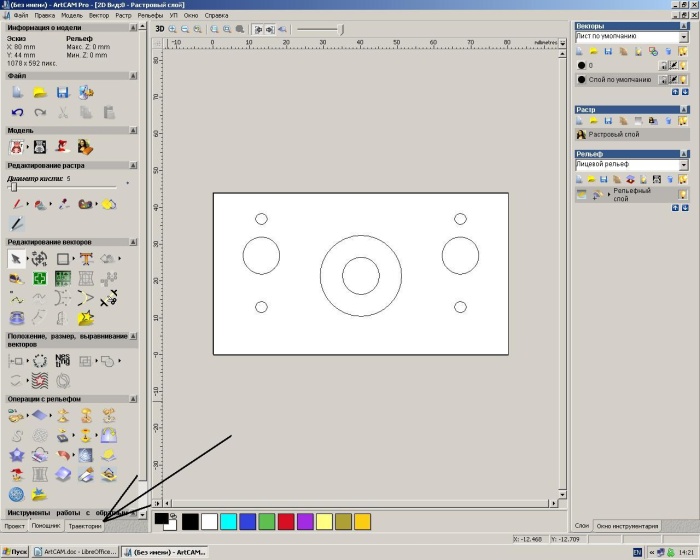
Рисунок 2.
Слева панель - «информация о модели», выбираем вкладку траектории.
1 сверление отверстий диаметром 3мм.
На вкладке траектории выбираем «сверление», рисунок 3.
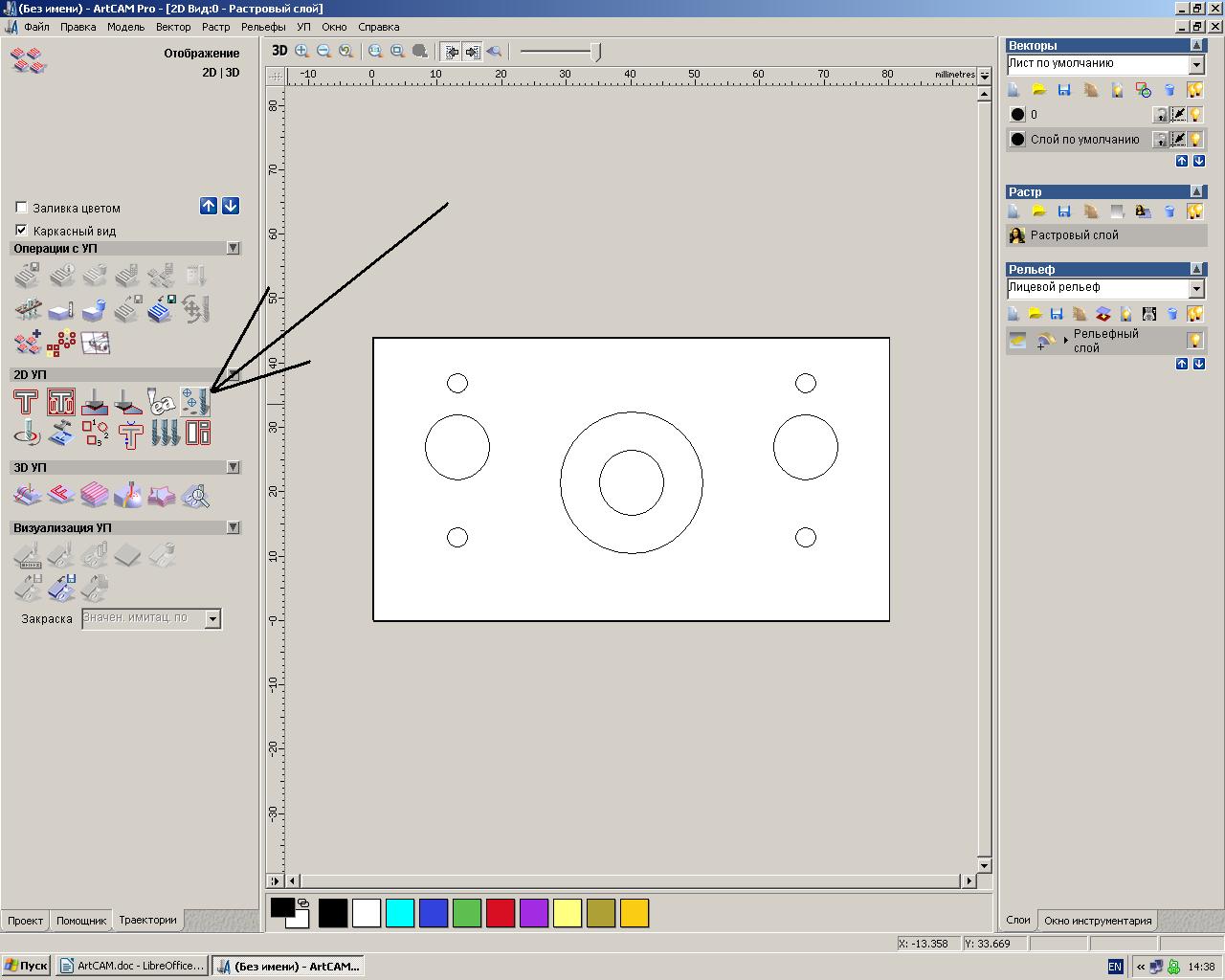
Рисунок 3.
В поле «финишный проход» вводим глубину сверления, рисунок 4.
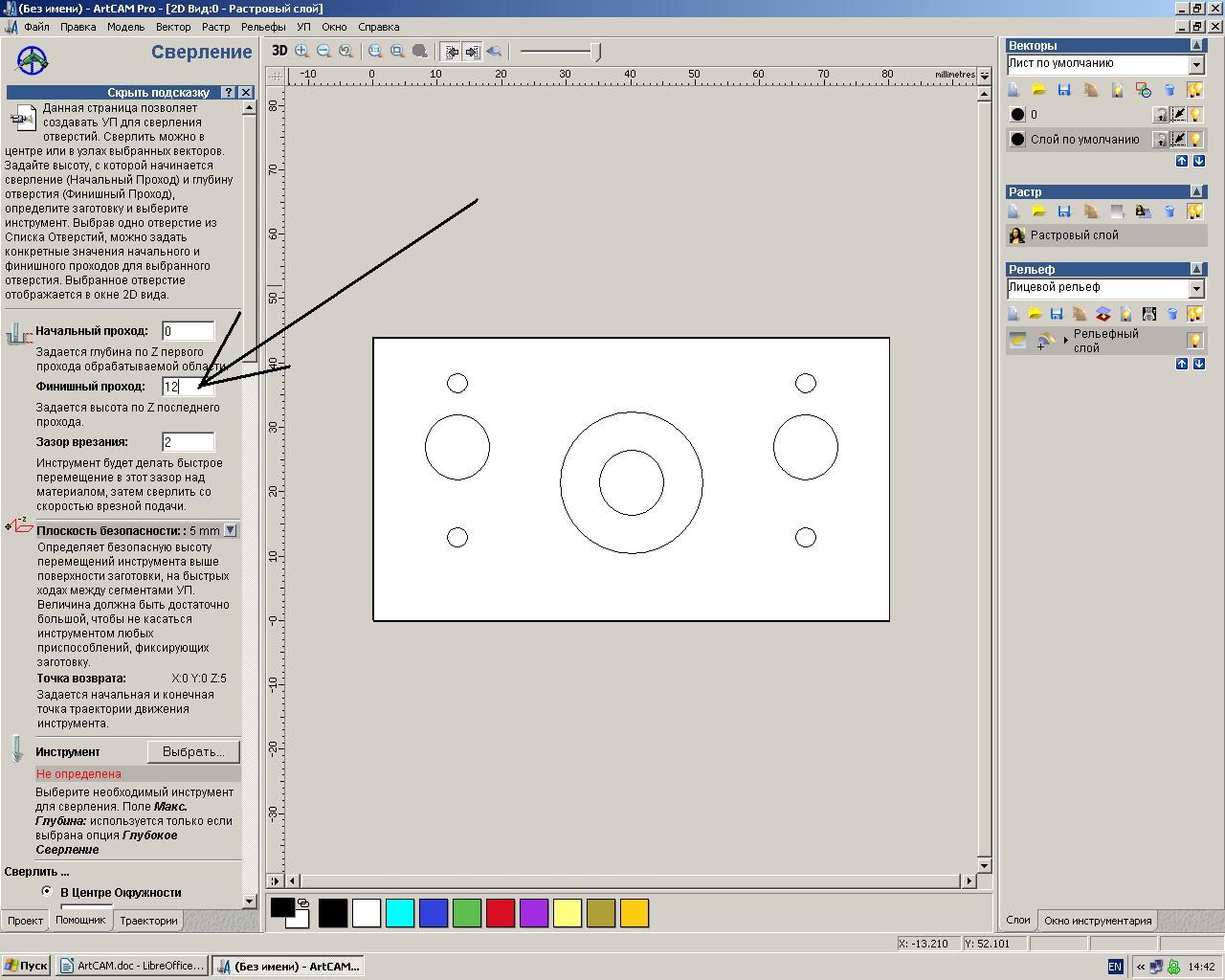
Рисунок 4.
В поле выбора инструмента нажимаем кнопку выбрать, рисунок 5.
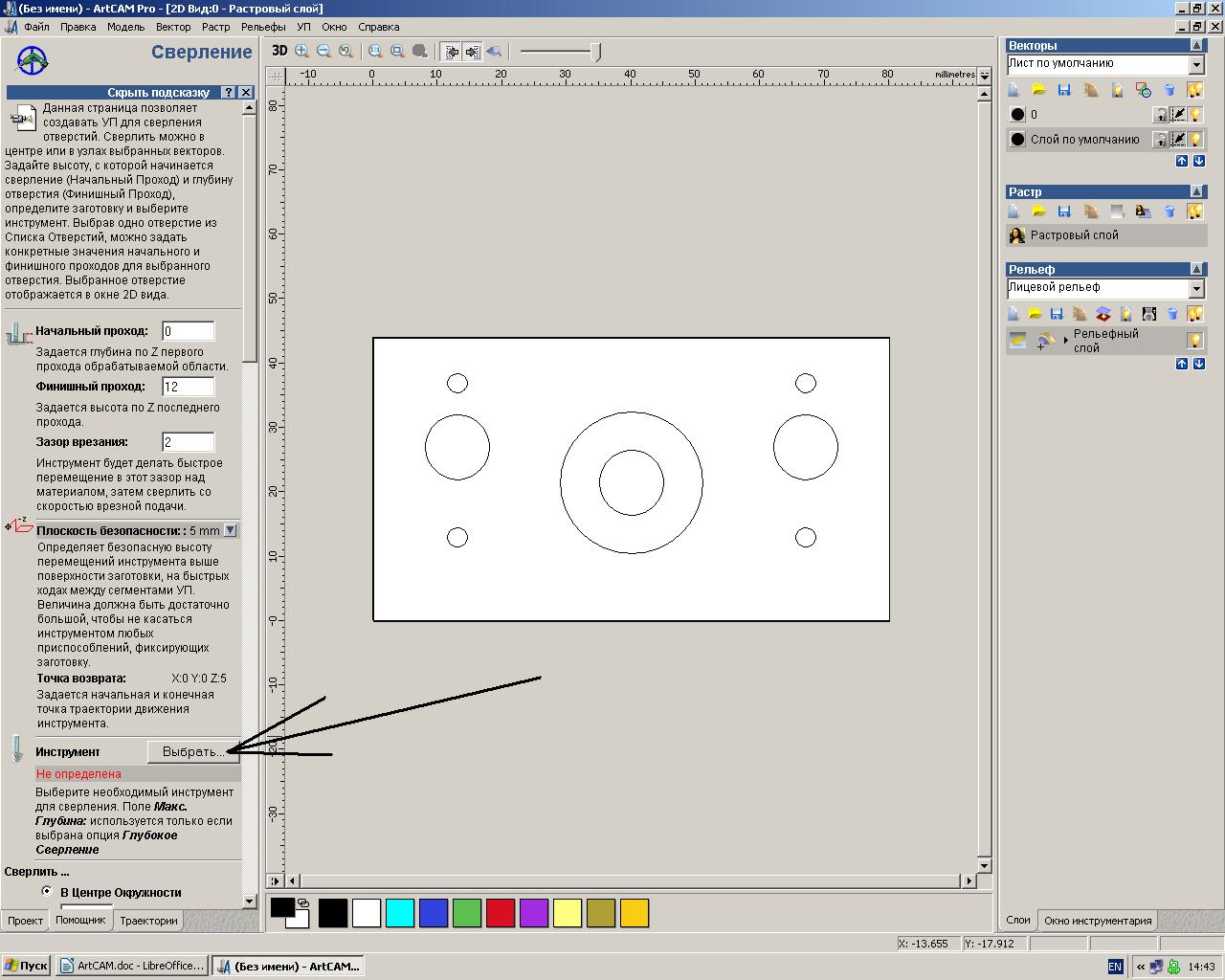
Рисунок 5.
Выбираем фрезу, например цилиндрическую 3мм в группе «дерево и пластик» , рисунок 6.
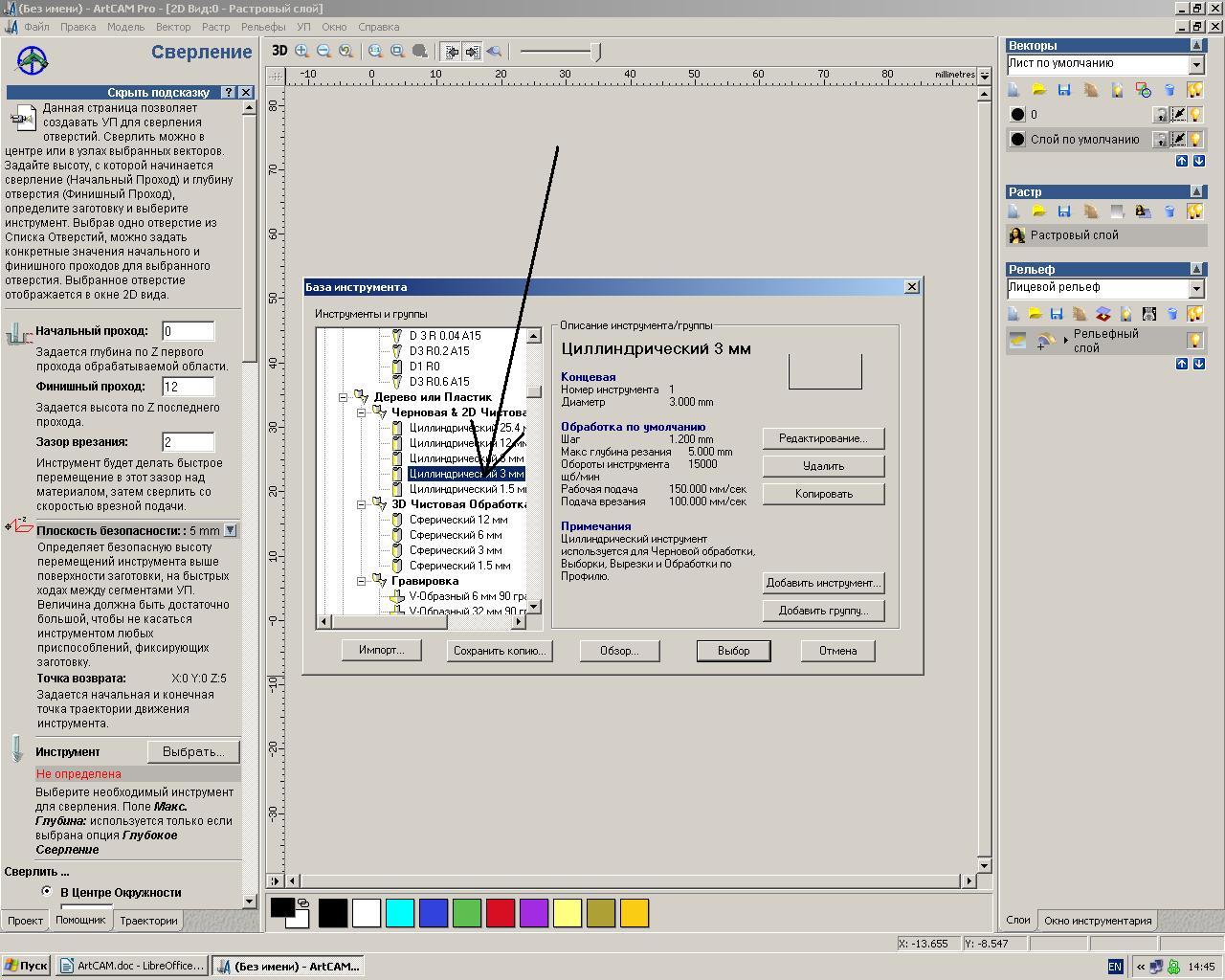
Рисунок 6.
Редактируем параметры инструмента, нажав кнопку "Редактирование", рисунок 7
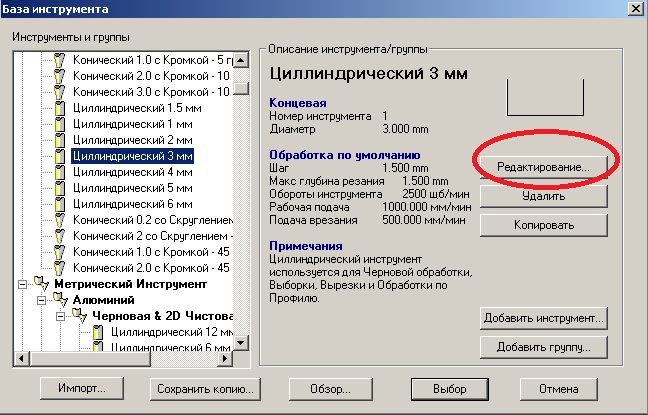
Рисунок 7 редактирование параметров инструмента в ArtCAM
Изменяем единицы измерения на более удобные к восприятию и меняем значения величины "глубина за проход" , "рабочая подача" и "подача врезания", рисунок 8

Рисунок 8 редактирование параметров инструмента в ArtCAM
эта операция нужна один раз, в дальнейшем можно использовать этот инструмент с уже сохраненными параметрами скорости подачи и глубины за проход.
При использовании другого нового инструмента, не забываем отслеживать и при необходимости менять эти параметры!
Сохраняем настройки нажатием кнопки "ОК" и подтверждаем выбор инструмента, нажатием кнопки «выбор».
В поле «Материал» нажимаем кнопку определить, рисунок 9.
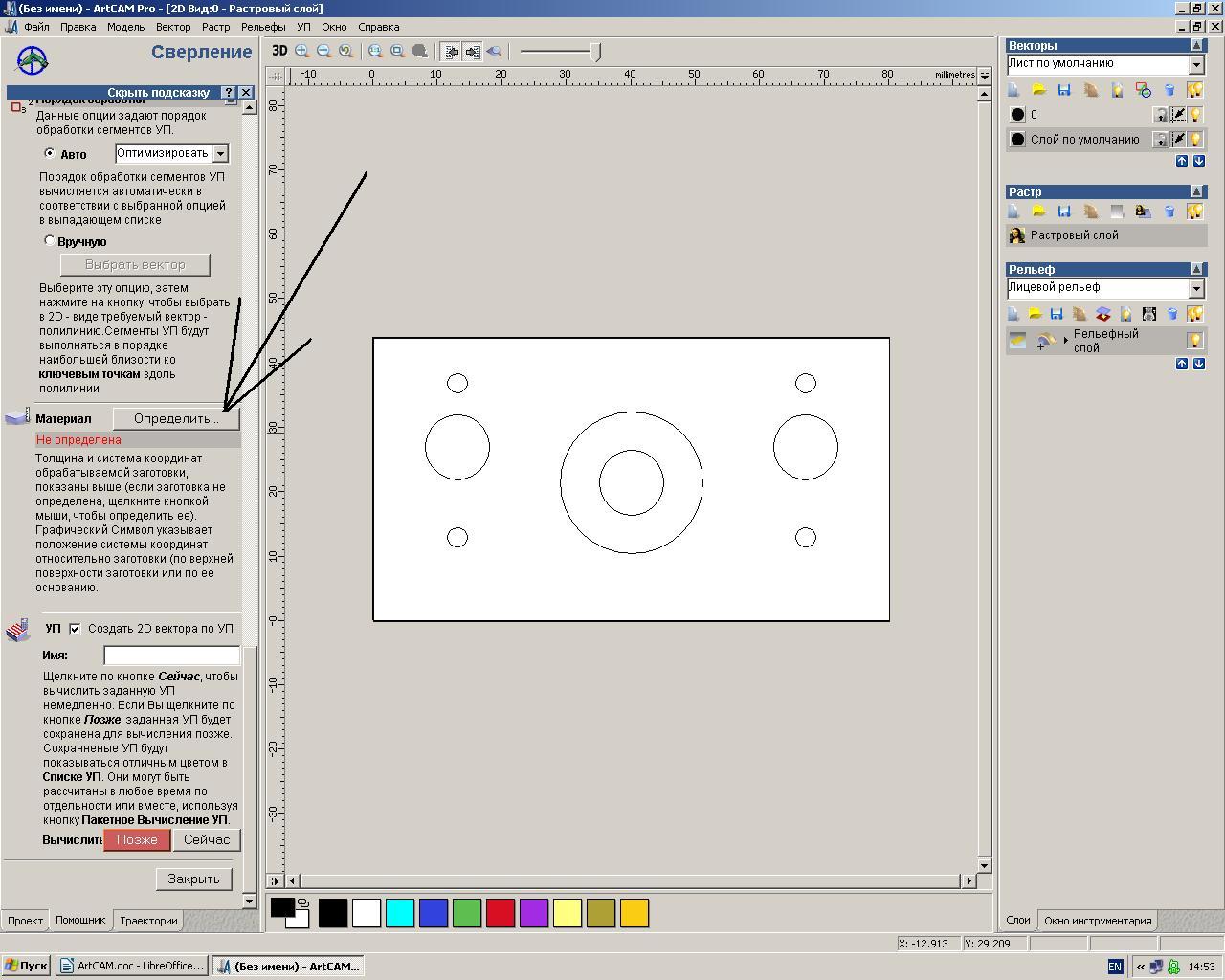
Рисунок 9. Установка параметров материала
Задаем толщину модели, и ноль по Z по верхнему краю заготовки, рисунок 10.
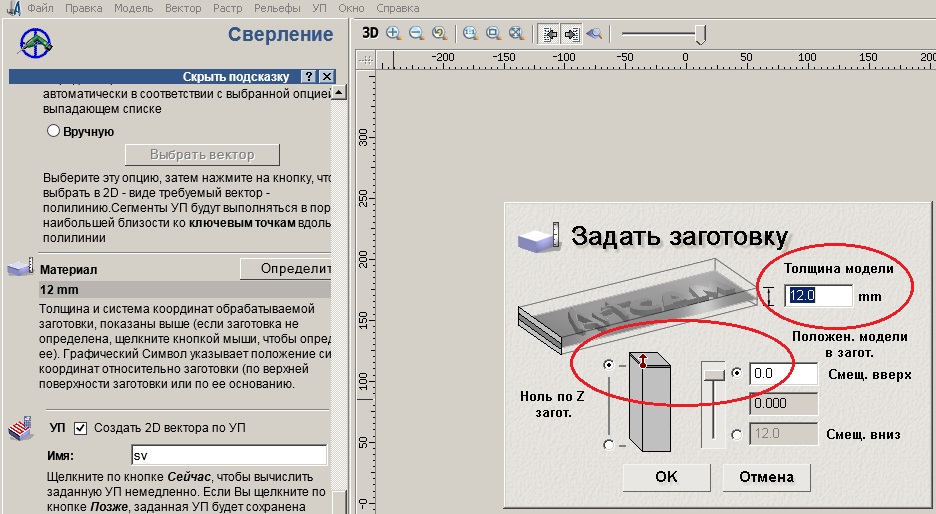
Рисунок 10. Ноль по Z
Выделяем мышкой объекты сверления с зажатой кнопкой «shift» на клавиатуре, рисунок 11,
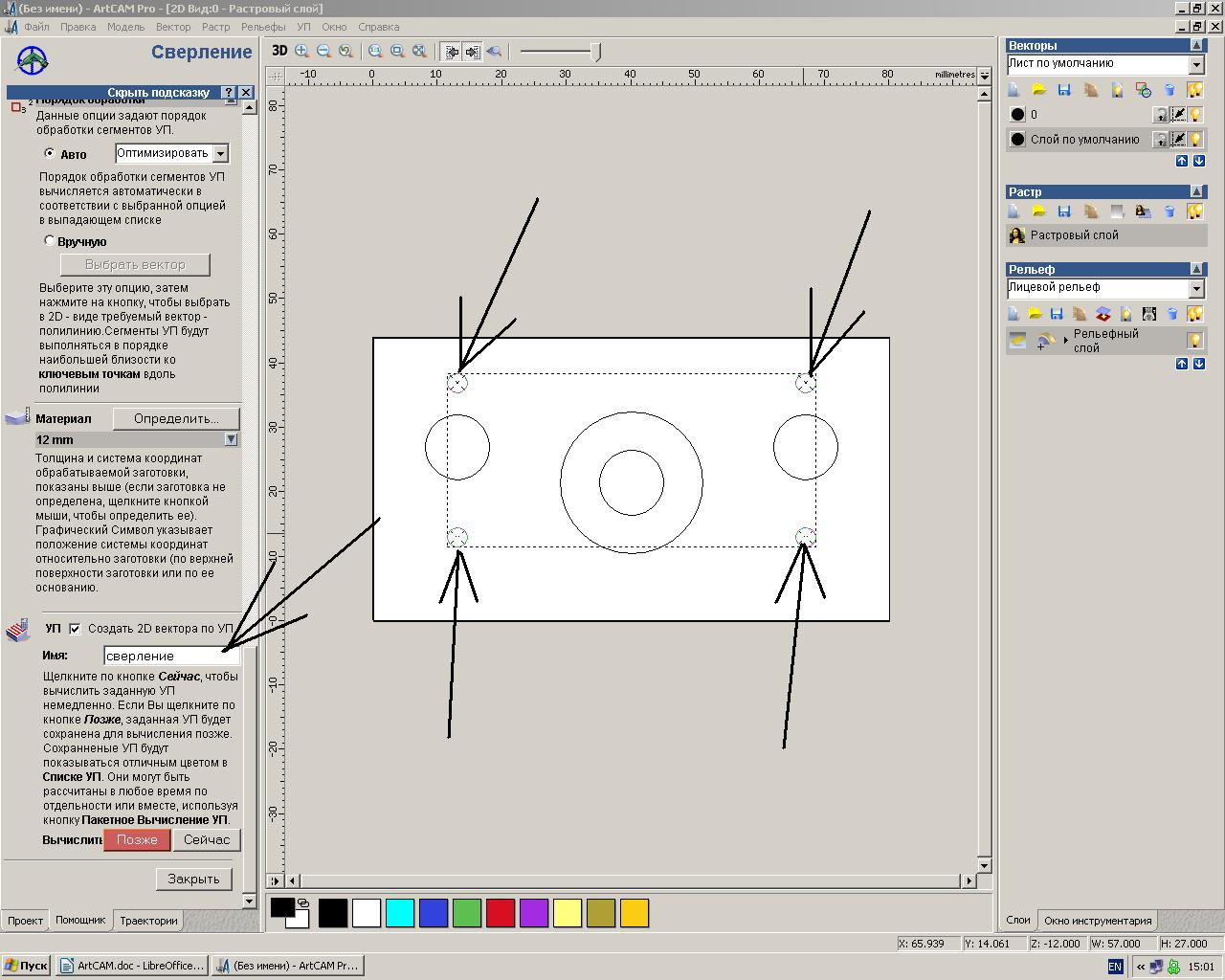
Рисунок 11.
вводим имя УП . Нажимаем кнопку вычислить «Сейчас», и кнопку «Закрыть».
2) вырезание отверстия диаметром 8мм.
На вкладке траектории выбираем «обработка по профилю», рисунок 12.
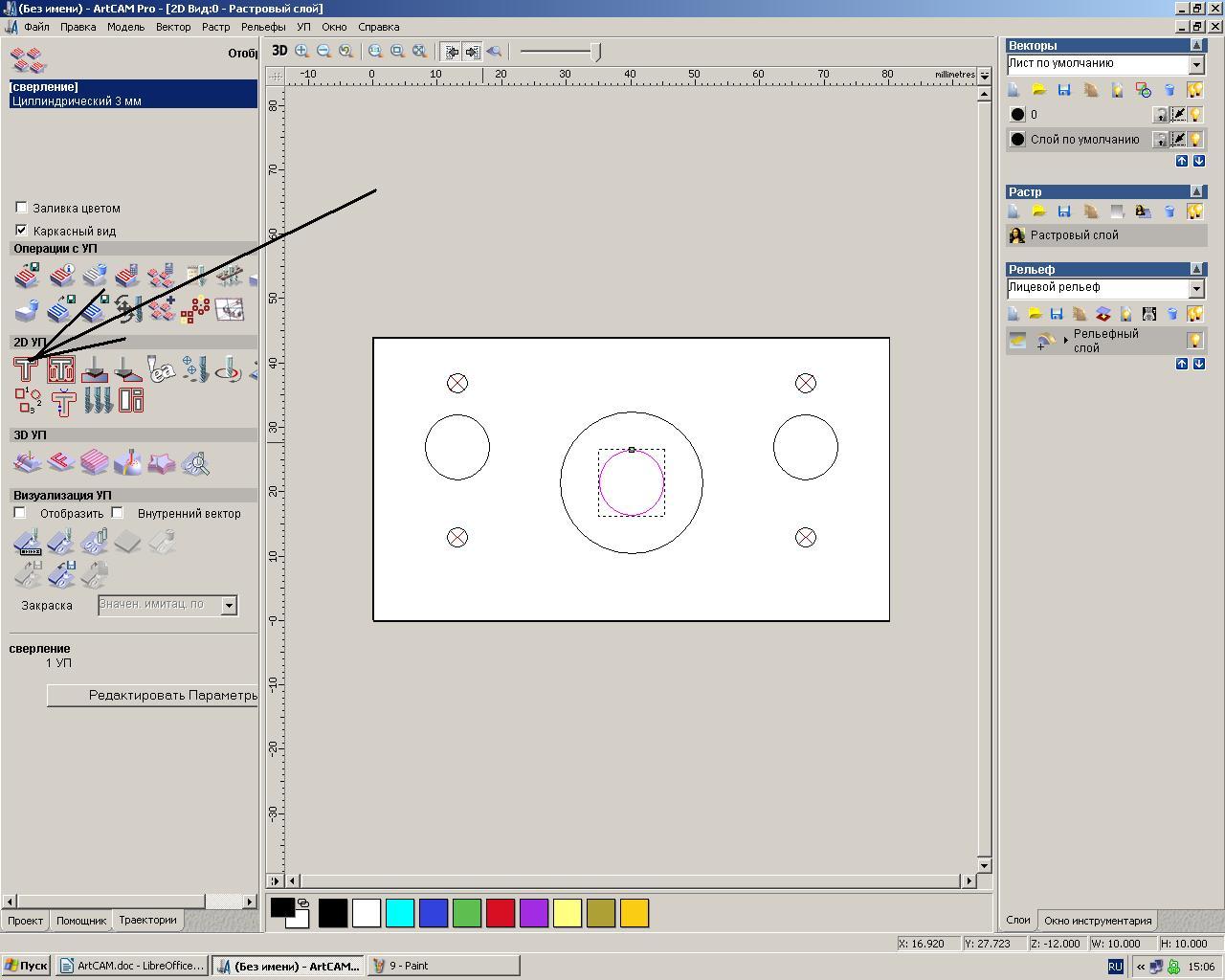
Рисунок 12.
Выделяем отверстие на модели и в поле «сторона обработки» выбираем «внутрь», рисунок 13.
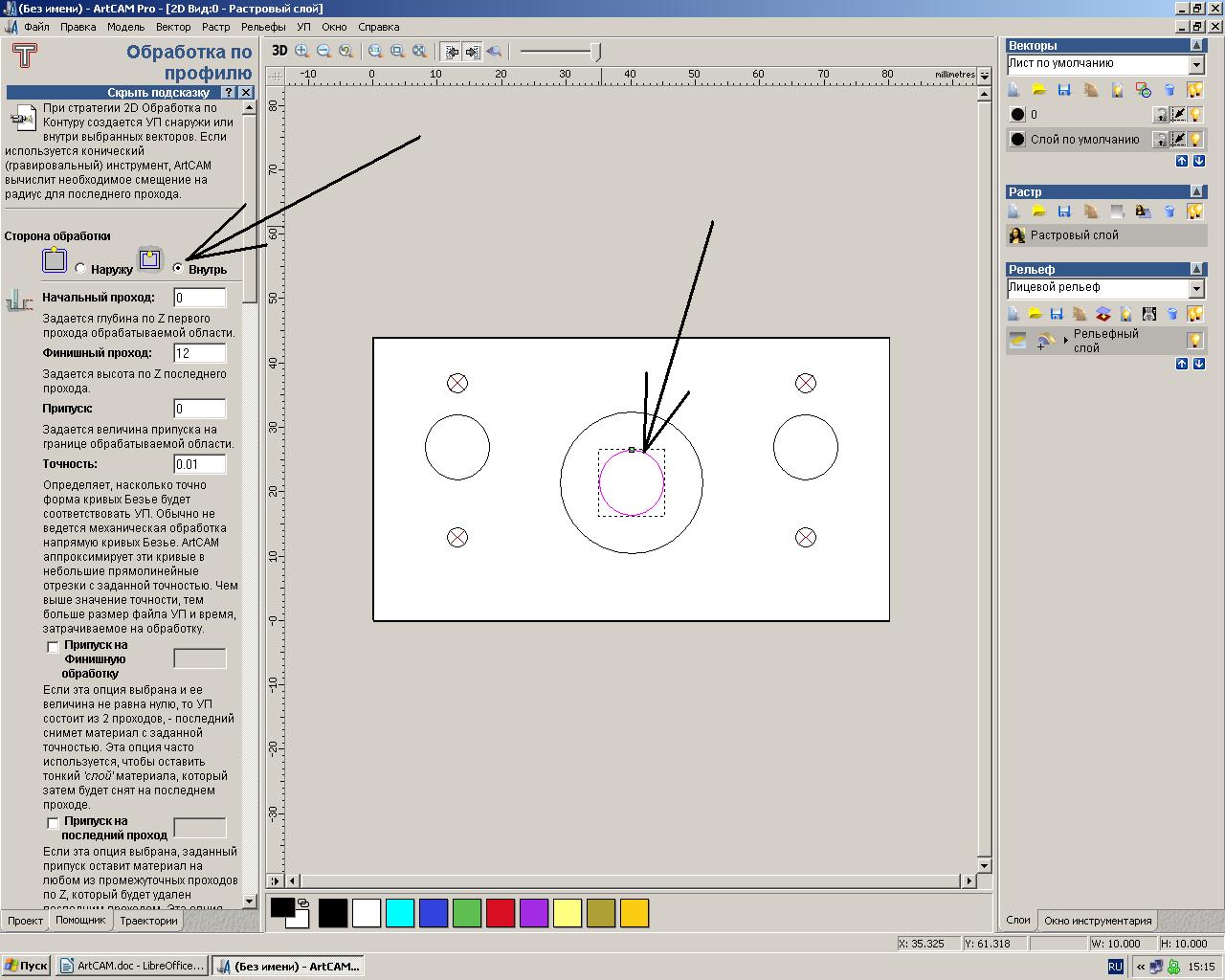
Рисунок 13.
В поле «профильный инструмент» выбираем фрезу, например цилиндрическую 3мм в группе «дерево и пластик», как это делали в предыдущем пункте сверления, рисунок 6. Задаем имя УП . Нажимаем кнопку вычислить «Сейчас», и кнопку «Закрыть».
3) Фрезеровка выборки(делаем понижение)
На вкладке траектории выбираем «2D выборка», рисунок 14.
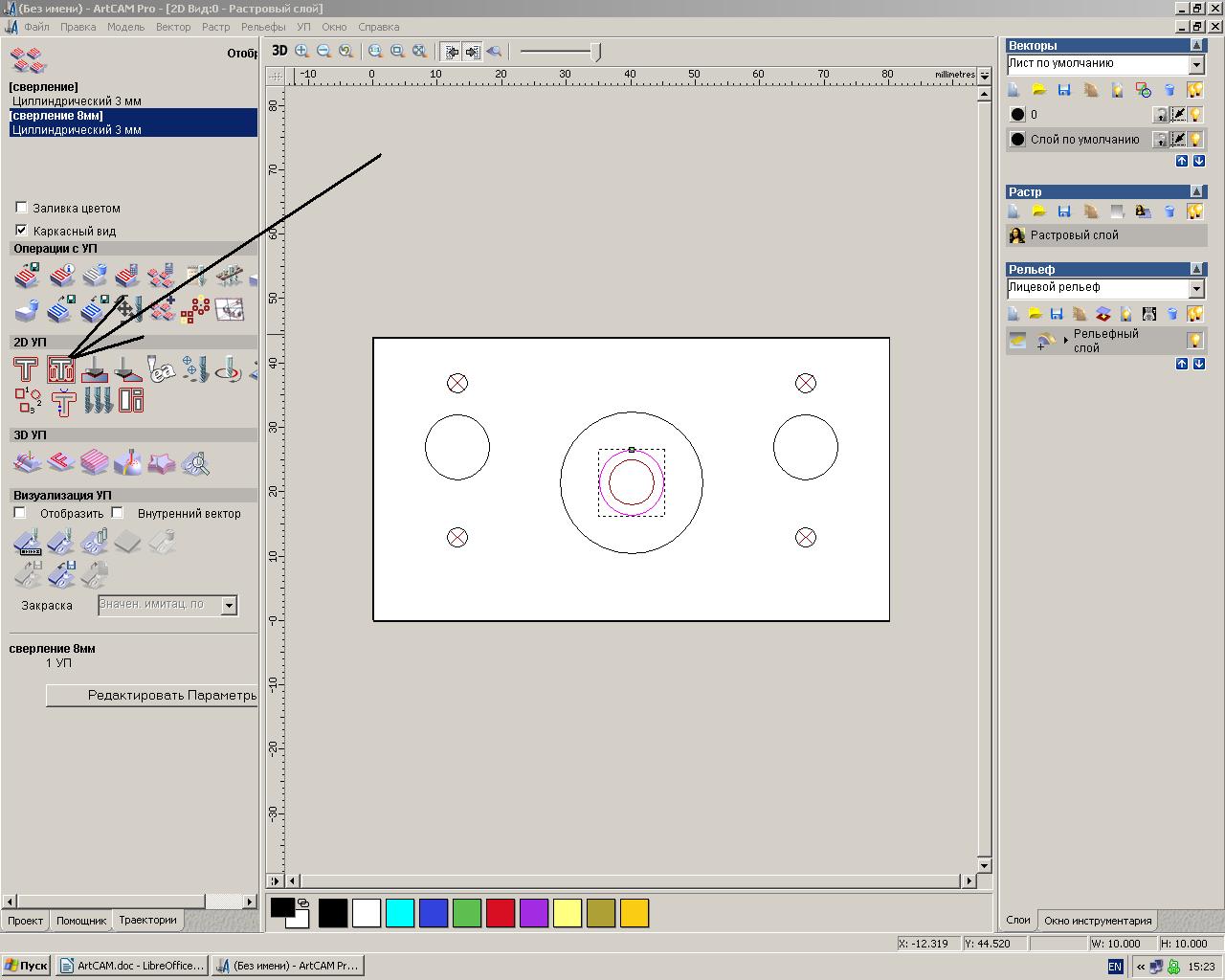
Рисунок 14.
Выделяем объекты на модели для выполнения понижения(2D выборки) и вводим глубину понижения в поле «финишный проход», рисунок 15.
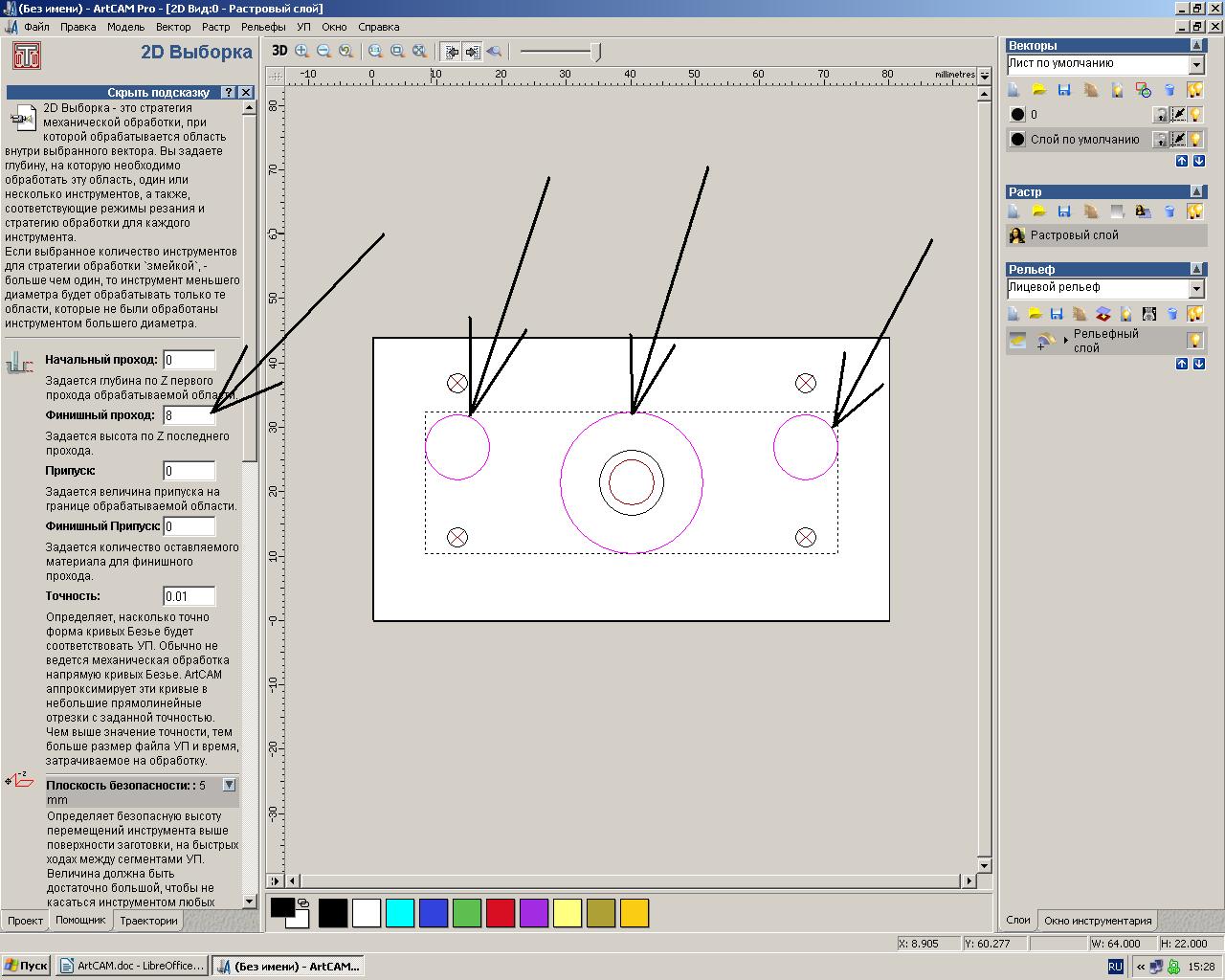
Рисунок 15.
В поле «список инструмента» нажимаем кнопку добавить и выбираем фрезу, например цилиндрическую 3мм в группе «дерево и пластик», как это делали в предыдущих пунктах, рисунок 6. Задаем имя УП . Нажимаем кнопку вычислить «Сейчас», и кнопку «Закрыть». Объекты с понижением будут заштрихованы.
4) Обработка по контуру(Вырезаем деталь)
На вкладке траектории выбираем «обработка по профилю». Выделяем контур детали и в поле «сторона обработки» выбираем «наружу», рисунок 16.
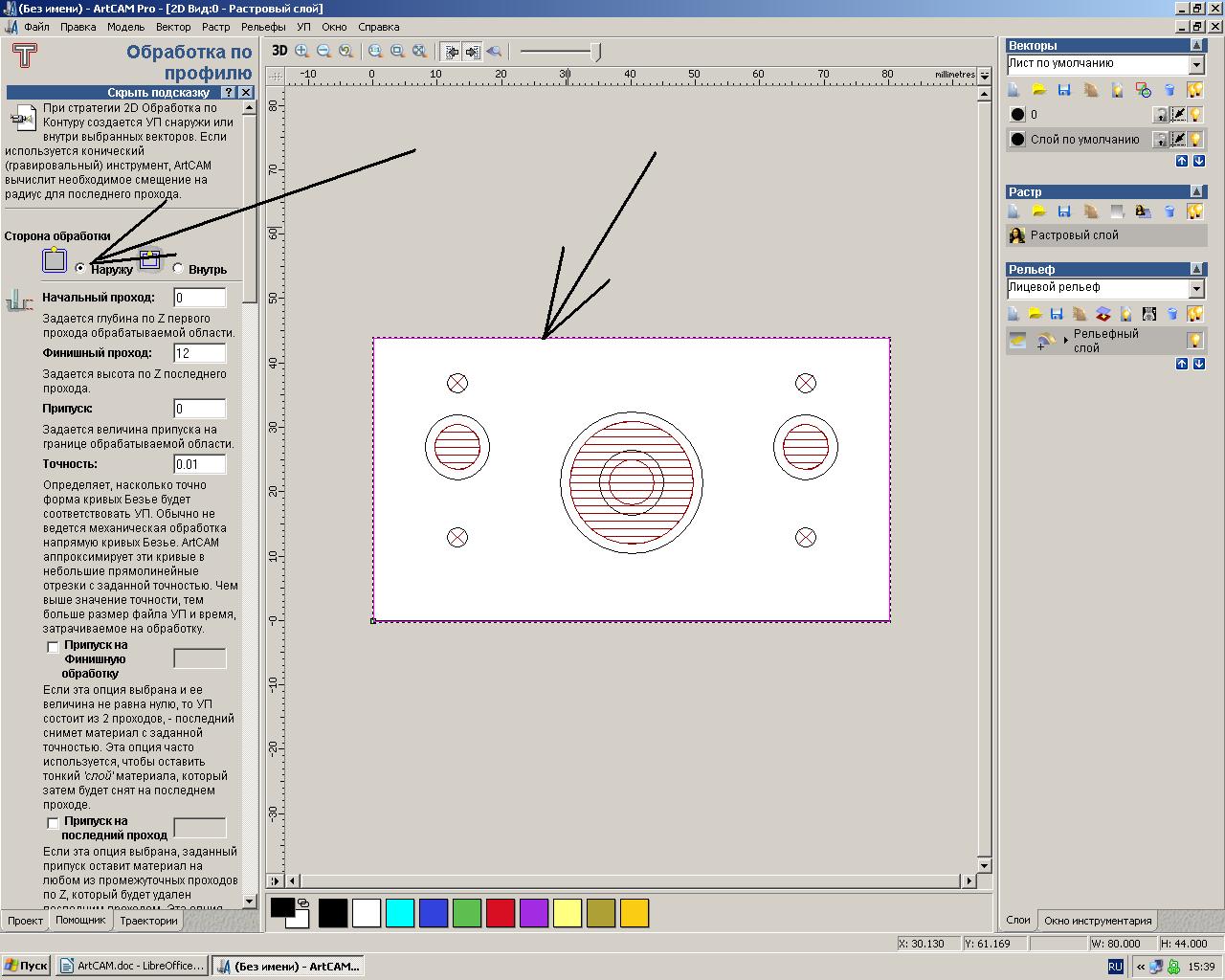
Рисунок 16.
В поле «профильный инструмент» выбираем фрезу, например цилиндрическую 3мм в группе «дерево и пластик», как это делали в предыдущих пунктах, рисунок 6. Задаем имя УП . Нажимаем кнопку вычислить «Сейчас», и кнопку «Закрыть».
5) Устанавливаем переходы для предотвращения отрывания детали.
На вкладке траектории выбираем «параметры переходов», рисунок 17.
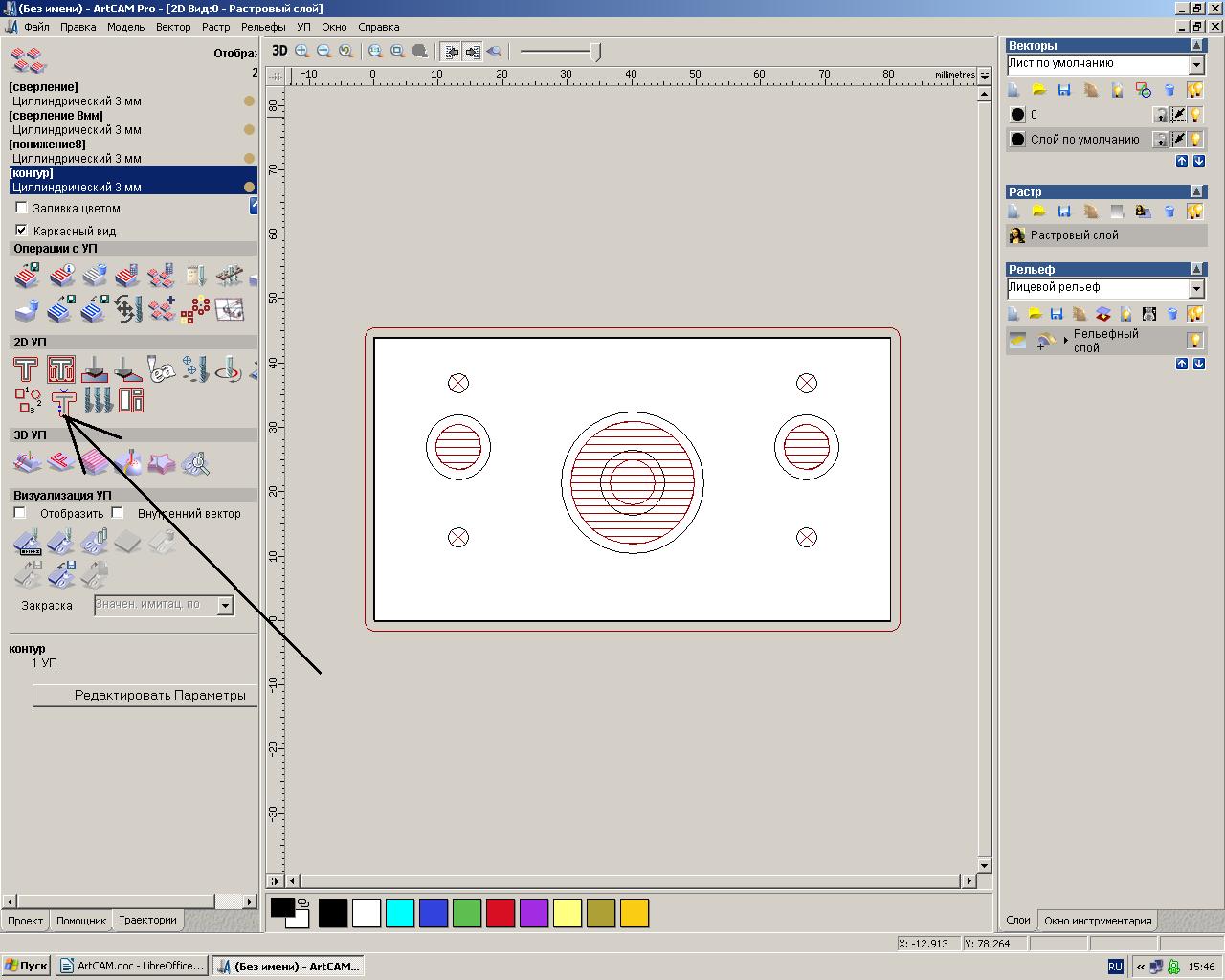
Рисунок 17.
Выделяем контур детали, вводим количество, длину и высоту переходов в соответствующие поля, рисунок 18.
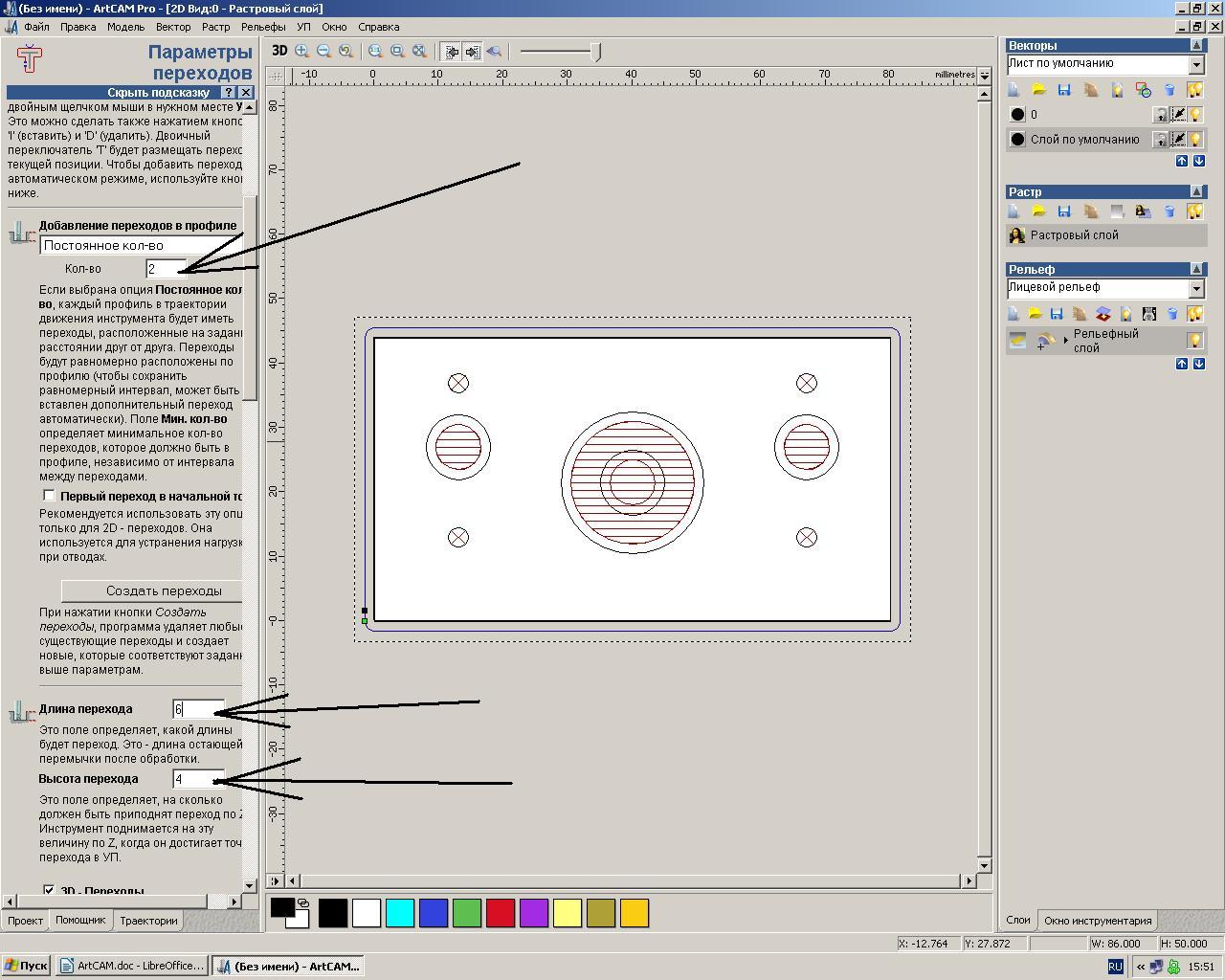
Рисунок 18.
Нажимаем кнопку «создать переходы». При необходимости, мышкой перетаскиваем переходы на нужные места. Нажимаем кнопки «применить» , «закрыть».
6) сохраняем проект.
В меню «файл» выбираем «сохранить» и задаем имя проекта.
7) присматриваем визуализацию УП, рисунок 19.
В меню «УП» выбираем «визуализация всех УП» и смотрим что получилось.

Рисунок 19.
9) сохраняем УП код
В меню «УП» выбираем «сохранить УП как...». Выбираем формат выходного файла постпроцессорMach2 mm(*.cnc). Последовательно переносим вычисленные УП из окна вычисленные в окно сохраняемые, нажимая стрелку вправо, выбираем формат выходного файла Mach2 mm(*.cnc) , нажимаем кнопку «Сохранить» рисунок 20.
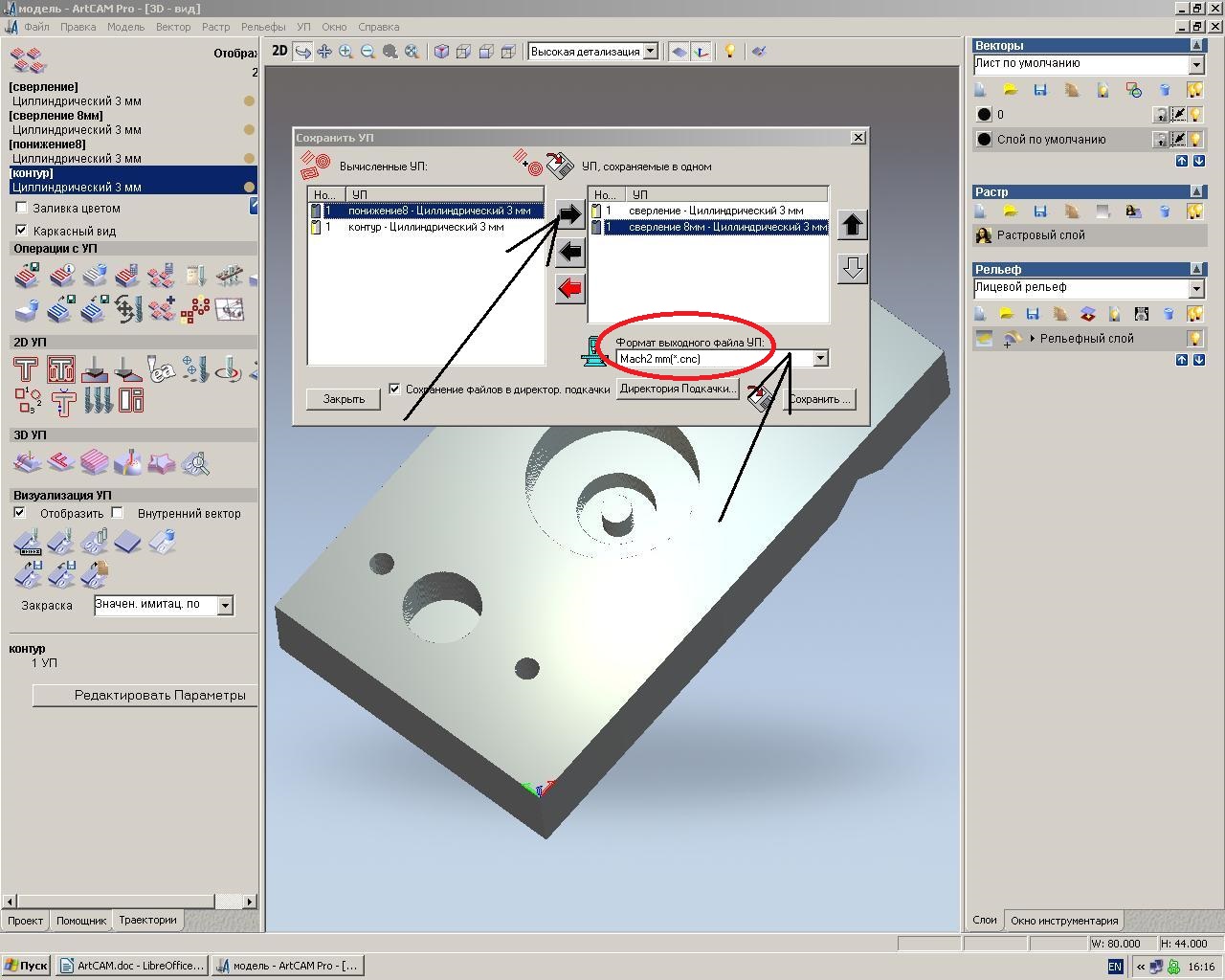
Рисунок 20.
Выполнение программы будет в том порядке как УП расположены в окне сохранения, при необходимости можно изменить стрелками вверх, вниз.
Загружаем сохраненный файл резки в MACH3 или KCAM и режем.
Видео работы станка. Процесс вырезания крепления шпинделя. Обрабатываемый материал -фанера 8мм. Фреза 3мм. Резка в два прохода, снимается по 4мм за проход. При последнем проходе оставляются отводы, предотвращающие отрывание детали.
Другие статьи по работе с ArtCam:





Комментариев нет:
Отправить комментарий